![[Chrome拡張] よく見るサイトのデザインを自由に変えよう! 自作のCSSとJSを読み込ませる方法 [Stylish削除記念]](/_astro/cover.CpRGPIhH_ZByODs.webp)
概要
PCでいろいろなwebページを見るとき、YouTubeやTwitterのダークモードのように背景を暗くしてみたいと思ったことはありませんか。また、特定の要素を消したり大きくしたり、フォントを変えるなど、自分独自のCSSを自由にあてたいと思いませんか。これらはChromeの拡張機能を使うことで実現でき、これまではStylishという拡張機能が定番で多くの人に使われていました。しかし先日、Stylishはユーザの閲覧履歴を勝手に収集していた理由から、ChromeのWebストアから削除されました。
そこでこの記事では、非公開になったStylishのかわりに、自分で好きなCSSとJSを、好きなWebページに当てる方法を紹介します。ローカル上に拡張機能を作ってしまう方法で、以下のような長所・短所があります。
🙆 GOOD
- 任意のページに、自分で書いたCSSとJavascriptを読み込むことができる
- ローカルでCSSやJSファイルを管理するので、SASSやTypeScriptなど自分の使い慣れた環境を使い放題
- ローカルでCSSやJSファイルを管理するので、GitやDropboxなどで管理可能
- サードパーティのエクステンションに依存してないので、廃止される心配・プライバシーの心配がない。
🙅 BAD
- 若干導入が面倒くさい
- Chrome間でアカウント同期してくれない
- Stylishのように、他のユーザが作成・公開しているCSSをワンボタン導入はできない。
上記のように、デメリットもありますが基本的には自由度が高く、できることが多くなります。それではさっそく手順をみていきましょう。とにかく楽にやりたい人はめんどくさいひとむけの手順をご確認ください。(あまりオススメしませんが。)
基本手順
Chrome拡張機能を作るのは意外と簡単で、一つのフォルダの中にHTMLやCSS, JSファイルと、設定ファイルであるmanifest.jsonファイルを置くだけでできあがります。このフォルダをzip圧縮してアップロードすることでストア公開ができますし、ローカルで個人的に使うだけならこのフォルダをchrome://extensions/のページで読み込むだけです。面倒な人用にテンプレートを作っておくので、そちらをダウンロードして改造していただくのがおすすめです。
Chrome拡張ではボタンを押したタイミングで実行できるBrowser Action、ブラウザの新しいタブや履歴ページなどを置き換えるOverride Pagesなど、いろいろできる機能があります。今回は任意のURLページに対して任意のCSS,JSを読み込むことができるContent Scriptという機能を利用します。
1. manifest.jsonの作成
まず、好きな場所・名前でフォルダを作り、その中にmanifest.jsonファイルを作ります。manifest.jsonファイルの中身は以下のような感じです。
manifest.json
{
"name": "chrome-stylize",
"author": "Akira HIRATA",
"description": "chrome extension for customize CSS and JS.",
"version": "1.0.0",
"manifest_version": 2,
"web_accessible_resources": ["*"],
"permissions": ["storage"],
"content_scripts": [
{
"matches": ["https://www.google.co.jp/*"],
"css": ["google/style.css"],"js": ["google/script.js"]
},
{
"matches": ["https://www.nicovideo.jp/watch/*"],
"css": ["nico/style.css"],"js": ["nico/script.js"]
}
]
}今回、上記の中で気にしなければいけないのはcontent_scriptsの設定項目です。他は基本的にそのままで大丈夫です。nameやauthorの項目は自由に変えて頂いても構いません。それぞれがどういう設定になっているのか気になる方は こちらのページ などが参考になります。
2. 対象のページとファイルを設定
CSS, JSを読み込ませたいページを指定します。manifest.json中のcontent_scriptsの部分にURLのパターンを指定しましょう。今回はGoole検索とニコニコ動画の視聴ページを改造してみます。
manifest.json
"content_scripts": [
{
"matches": ["https://www.google.co.jp/*"],
"css": ["google/style.css"],"js": ["google/script.js"]
},
{
"matches": ["https://www.nicovideo.jp/watch/*"],
"css": ["nico/style.css"],"js": ["nico/script.js"]
}
]matches が対象となるWEBページのURLパターン、css,jsがそのページに読み込ませるCSS,JSファイルの指定です。*はワイルドカードです。上記の例であれば、https://www.google.co.jp/から始まるURLすべてにマッチングします。その他のURL指定の方法は こちら にまとまっています。
CSS,JSファイルを対象ページごとにフォルダ分けして作成しておきましょう。まだ中身は空白です。

css,jsは複数指定可能です。jQueryを使いたい場合はDLしたjQueryファイルを置いて、
"js": ["jquery.min.js","google/script.js"] などと書けばOKです。
3. CSS,JSを作成
上記で作成したCSS,JSを記述していきましょう。そのページのHTMLで、どの要素にどんなクラス名が使われているかはDevツールで地道に調べていくしかありません。細かいやり方は後述しますが、とりあえず以下のように/google/style.cssと/google/script.jsを書いてみてください。
/google/style.css
body{
background: #ccc !important;
}/google/script.js
console.log('Hello World');4. Chromeに読み込ませる
- Chromeの拡張機能ページを開きます。ChromeのURLフォームに
chrome://extensions/を入力してください。 - 右上に「デベロッパーモード」のスイッチがあるので、ONにします。
- 先程まで作成していたフォルダを、この画面にドラッグ&ドロップすれば完了です。
- 適当にGoogle検索ページを開いてみてください。背景がグレーになり、Devツールのコンソールでメッセージが確認できるようになったかと思います。
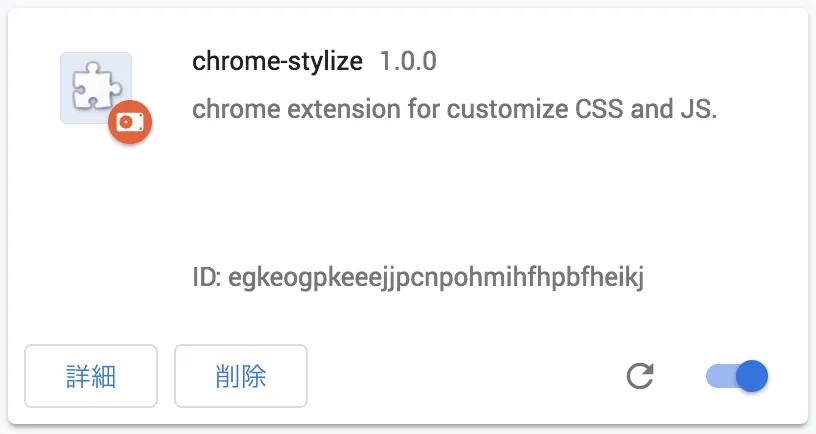 これ以降、CSSやJSファイルをさらに変更した場合、更新はすぐには反映されず、拡張機能ページで再読込する必要があります。画面中のリロードアイコンをクリックすることで再読込されます。
これ以降、CSSやJSファイルをさらに変更した場合、更新はすぐには反映されず、拡張機能ページで再読込する必要があります。画面中のリロードアイコンをクリックすることで再読込されます。
効率よくCSSを書くには
上記が基本手順となりますが、やってみるとわかる通り、リアルタイムに結果を見ながらCSSを作成してくのは非常に面倒です。ここでは実際にどのようにCSSやJSファイルを書いていくのがよいか、2通りまとめてみます。
Chrome DevToolで結果を見ながら作成する
地道にそのページで使われているクラスを調べてCSSを書いていく方法です。かなり面倒な上に、初心者には結構厳しいかもしれません。
- Chrome Devツールを開きます。任意のページ上で右クリックし、「検証」を選択するか、
⌘⌥I(Mac)・F12(Win)のショートカットでも起動できます。 - Devツール左上のカーソルアイコンをクリックして、要素選択モードにします。
⌘⇧C(Mac)・Ctrl+Shift+C(Win)のショートカットでも起動できます。 - カーソルでクラス名を調べたい要素をクリックすると、Devツール上で該当要素がハイライト表示されます。ここでクラス名を確認できます。
また、基本的にカスタマイズしたCSSは詳細度の関係から優先されないことが多いです。なので、反映されてない場合は!importantをつけて無理やり優先させてしまうのが簡単です。
公開されているスタイルをコピペする
こちらが圧倒的に楽ですね。ネット上には有志が作成したユーザースタイルシートがいろいろ公開されています。これをコピペしてしまうのが簡単です。もちろん、利用の際にはライセンスを確認して、著作権にご注意ください。(ローカルで個人的に使うだけなら大丈夫な場合がほとんどです。)
いままでStylihsを使っていた方は、公式サイトでCSSを探すのが楽かもしれません。
Website Themes & Skins by Stylish | Userstyles.org
めんどくさいひとむけの手順
- 以下にあるテンプレートをダウンロードして解凍します。
- manifest.jsonに対象のページと、読み込ませたいCSSを書きます。 [詳しく]
- ネットに公開されているイカすCSSをコピペするか、Devツールを使ってがんばってCSSを書きます。 [詳しく]
- Chromeの拡張機能ページで開発者モードをオンにして、フォルダをD&Dします。[詳しく]
テンプレート
テンプレート 最小構成 最小のファイル構成で作成した例です。ダウンロードして解凍後、好きなように改造してください。
テンプレート SCSS, BABEL有り
NPMに慣れている方はこちらをおすすめします。使い方はnpm iしてnpm startするだけです。srcフォルダ内のSCSSファイルとJSファイルが監視されてdocsフォルダにビルドされます。
まとめと補足
今回触ってみた方はわかると思いますが、Chrome拡張機能はHTML,CSS,JSの知識だけあればかなり簡単に作れます。今回の例の他に、新しいタブにカスタムページを表示する系も簡単に作れて楽しいです。
拡張機能の作成に興味を持った方は以下のエントリーが参考になるかもです。良いものが作れたらぜひChromeWebStoreに公開しましょう。
- 初めてでも理解できるようになる「Google Chrome機能拡張の開発」 | OXY NOTES
- 少し古いページですが、ChromeExtensionの情報を全体的に俯瞰して理解するにはよくまとまっているページです。
- 2016年度版 僕が考えたChrome拡張機能を作るときのデザインパターン - Qiita
- ある程度Extensionに慣れて、ストア公開したいときなどに
- ブラウザー拡張機能 - Mozilla | MDN
- 筆者はあまり明るくないのですが、WebExtension APIという機能群を使うことで、ChromeだけでなくFirefox, Edgeなどでも使える拡張機能がほぼ同じコードで作れるようです。(Firefoxがこれに対応したせいで、それまでの多くのFirefoxプラグインが使えなり話題になりましたね。)